Help Center
Participant Broadcast Emails
Every personal fundraising page offers a broadcast email feature that the participants can use to email their friends and family and notify them about their page and give them the site address so they can donate to the specific participant.
How to Use
To use the participant broadcast email feature, you would login to the fundraising site as the participant and from the Dashboard (seen below) and click the Broadcast tab.
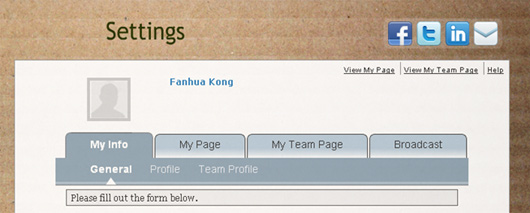
You will first see the page features below, including a list of any previously added contacts.
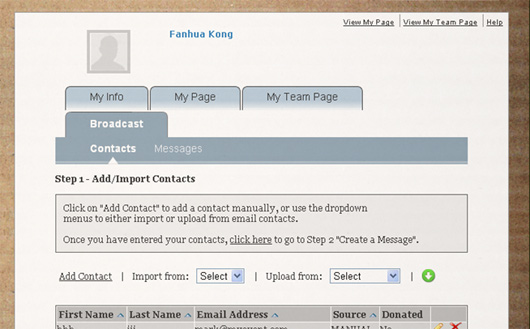
Adding Contacts
There are several methods for adding additional contacts to your profile. You can choose to import directly from your Gmail and Yahoo email accounts. Select the account type from the drop down box next to Import From:
Then enter your account email and password and click Login
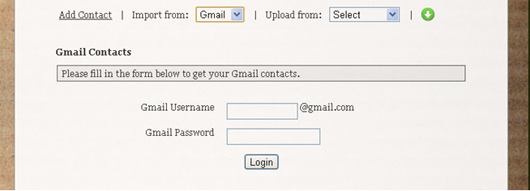
You should then see a list of any contacts from your email account and an Import button below them. Click the Import button to add the listed contacts to your profile.
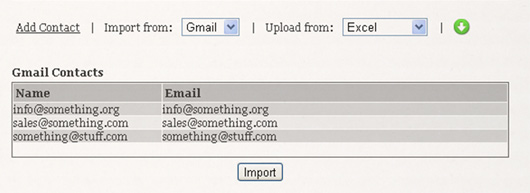
Lists of Contacts
You can also upload a list of contacts from an Excel or CSV file. Start by clicking the green arrow icon to download a template example of how the Excel or CSV file should be formatted.
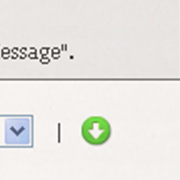
You can build the list of your contacts in the file with the exact same column headers and the same order as the example file and then save your list of contacts. Then select the file type from Upload from: field. Then click the Choose File button and locate the file on your computer, select it and click Open, and then click Upload on the site.
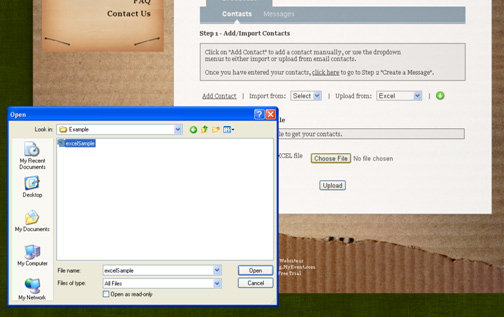
You will then see the list of contacts that you uploaded. Click the Import button to confirm and add these to your contact list.
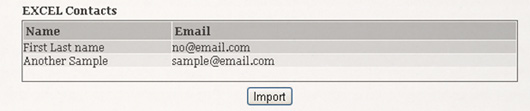
You can also directly upload the contact files for Outlook and Thunderbird by selecting those options under Upload from, finding the file on your computer as in the above example and clicking the Import button to add the contacts.
Composing Messages
After adding all your contacts, the next step is to click the Messages link under the Broadcast tab. Here you will see the option to Compose New Message and see any previously composed messages and their status. Start by clicking Compose New Message.
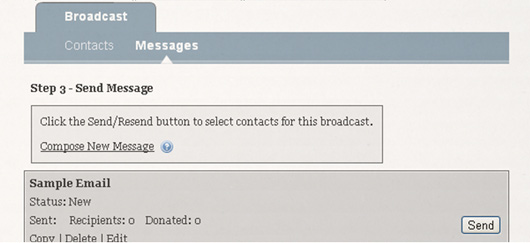
This will open the page below. You can fill in the email address the emails will appear to come from and to which any replies will go. You can enter a subject line, and you can edit and add to the default Message text. The default text will always contain Personal Fundraising Webpage, which is marked in blue and underlined, as it is a link to your personal fundraising page, so recipients can simply click the link and open your site. It is recommended to always leave this part of the text there, but anything else can be modified to your liking.
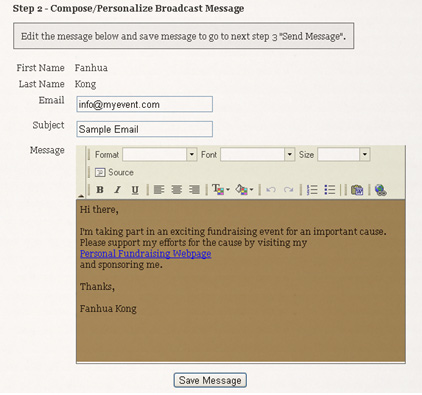
Once you have completed editing the email, click on Save Message. This does not send the email immediately. This will return you to the previous page, and you can see below the recently created email draft with a few options. The Copy button will allow you to create another new email draft based on the changes you made to the first email. The Delete button will remove the email. The Edit will let you modified this draft.

Sending Messages
To actually send the email, click the Send button and you will see the page below, where you can see a list of all of your contacts. There is a check in a box next to each contact, so you can un-check any contacts you don?t want to receive the email. Once you have determined who will get this email, click the Send Broadcast Email button at the bottom to send the emails.
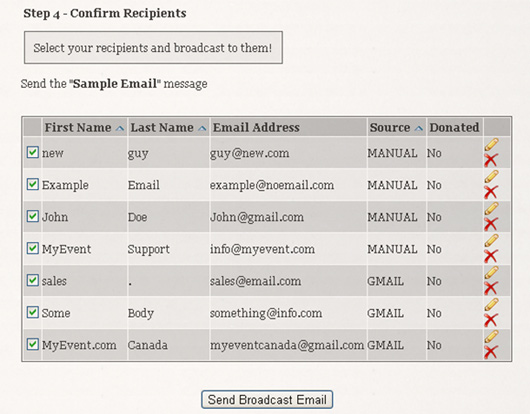
If you return the Messages section, you can see the email draft and how many people were sent the email next to Recipients. If any donations are collected from through the emails sent out, you will see the number next to Donated.

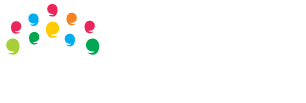





 Tel.: toll free 1 (877) 769-3836 or (514) 282-7747
Tel.: toll free 1 (877) 769-3836 or (514) 282-7747

